以下の画面が表示される場合はActiveXがインストルーされていないか、
又は正常に作動していません。下記手順に沿ってActiveXのインストール作業を行ってください。
ActiveXのインストール作業
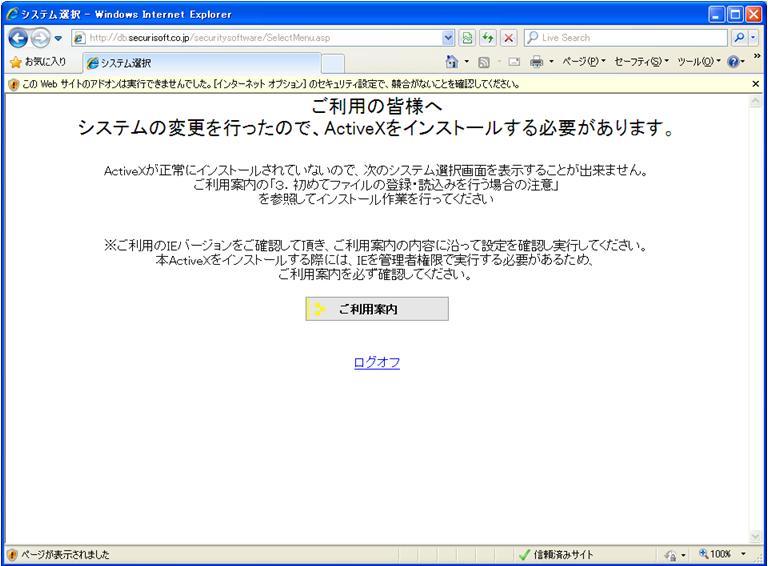
「ActiveXをインストールする必要がある」と表示される場合
以下の画面が表示される場合はActiveXがインストルーされていないか、
又は正常に作動していません。下記手順に沿ってActiveXのインストール作業を行ってください。
ActiveXのインストール作業
(1) インターネットオプションのセキュリティ設定
1) Internet Explorerを管理者として起動します。
この作業はWindows Vista、Windows 7をご利用の方のみ必須です
※Windows Vista、Windows 7以外をご利用の方
※Windows Vista、Windows 7の場合以下の作業を行ってください
【図1−1】Windows Vistaの場合
起動しているInternet Explorerを全て終了してから、Internet Explorerのアイコンを右クリックして「管理者として実行」を選択します。
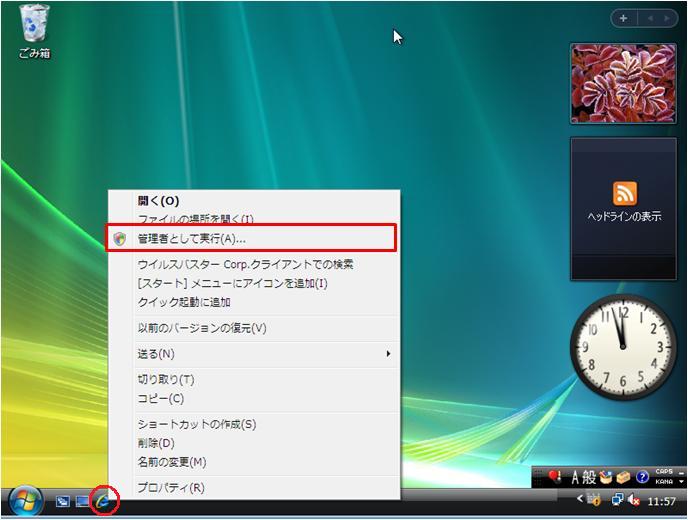
【図1−2】Windows 7の場合
起動しているInternet Explorerを全て終了してから、Internet Explorerのアイコンを右クリックして、さらにInternet Explorerを右クリックして「管理者として実行」を選択します。
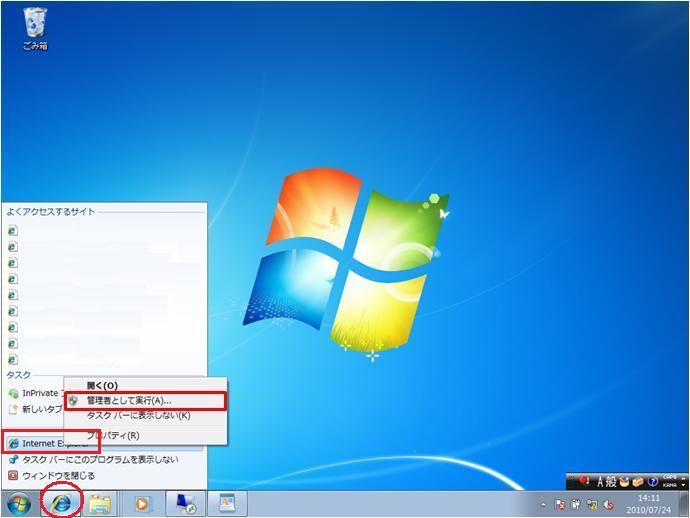
「ユーザアカウント制御」画面が表示される場合は以下の処理を行います。
※以下のウィンドウが表示された場合は、「続行」をクリックします。
【図1−3】
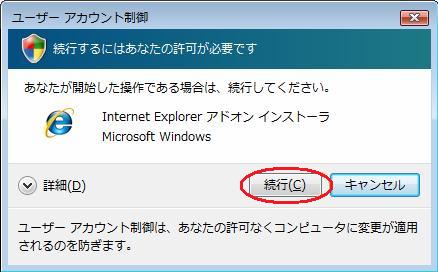
※以下のウィンドウが表示された場合は、パスワード入力欄(赤枠)を入力後、
「OK」ボタンをクリックします。
【図1−4】
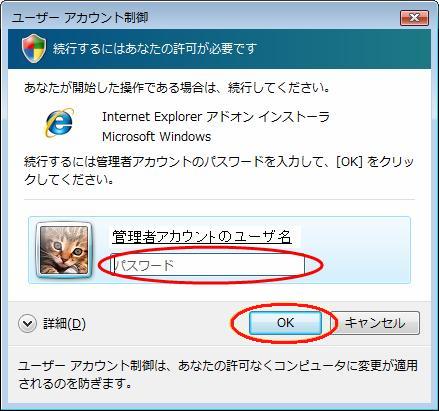
2) 「ツール」から「インターネット オプション」を選択し、
「インターネット オプション」画面を表示します(図3)。
【図2−1】
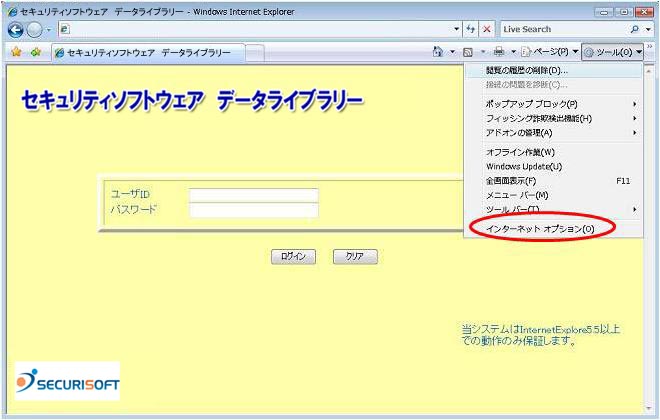
3) 「セキュリティ」タブをクリックし、「セキュリティ設定を表示または変更するゾーンを選択してください。」欄で
「信頼済みサイト」を選択します(図4)。「サイト」ボタンをクリックすると「信頼済みサイト」画面が表示されます。
【図3−1】
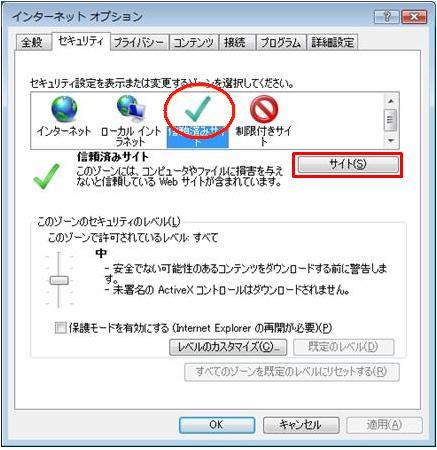
4) 「このゾーンのサイトにはすべてサーバの確認(https:)を必要とする」チェックを外します。
【図4−1】
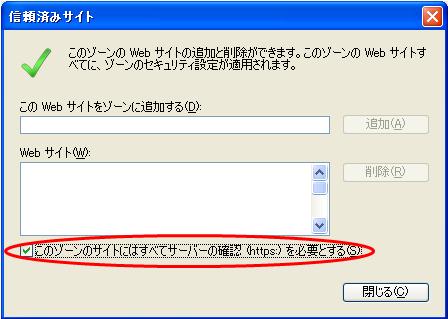
5) 「このWebサイトをゾーンに追加する」入力欄(赤枠)に【https://db.securisoft.co.jp】のURLが表示されていることを
確認し(空欄の場合はURLを入力して下さい)、「追加」ボタンをクリックします。
【図5−1】
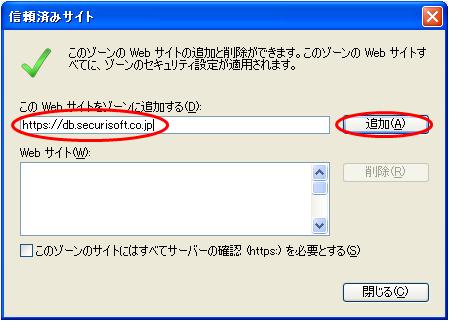
6) 「Webサイト」表示欄(橙枠)に【https://db.securisoft.co.jp】のURLが
表示されていることを確認します。
【図6−1】
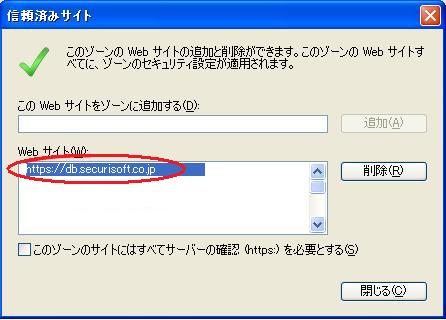
7) 「インターネットオプション」画面の「レベルのカスタマイズ」ボタンをクリックします。
【図7−1】
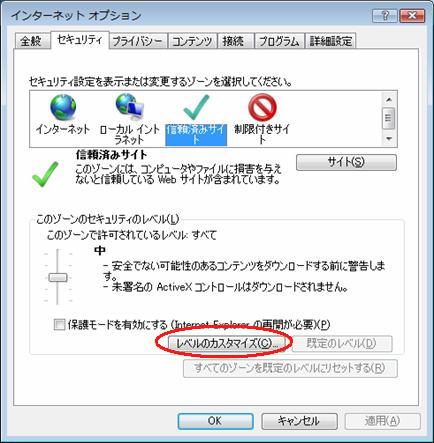
8) 「スクリプトを実行しても安全だとマークされていないActiveXコントロールの初期化とスクリプトの実行」を
「有効にする」に変更してください(図8−1)。
【図8−1】
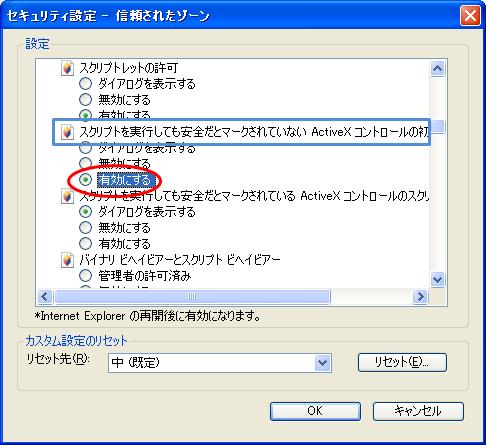
9) 「スクリプトを実行しても安全だとマークされているActiveXコントロールのスクリプトの実行」を
「有効にする」に変更してください(図9−1)。
【図9−1】
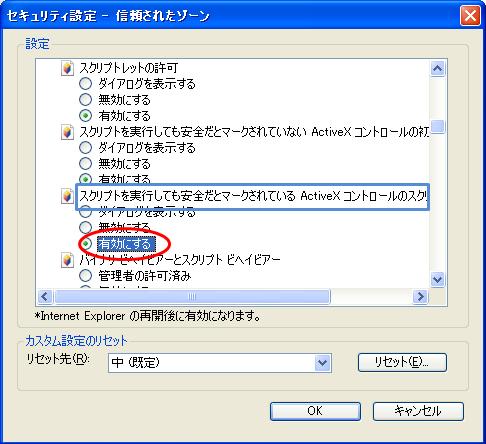
10) 「署名されたActiveXコントロールのダウンロード」を
「有効にする」に変更してください(図10−1)。
【図10−1】

11) 「未署名のActiveXコントロールのダウンロード」を
「有効にする」に変更してください(図11−1)。
【図11−1】

12) 「ファイルのダウンロード」を
「有効にする」に変更してください(図12−1)。
【図12−1】

13) 「OK」ボタンをクリックしセキュリティの設定を完了します(図13−1)。
【図13−1】
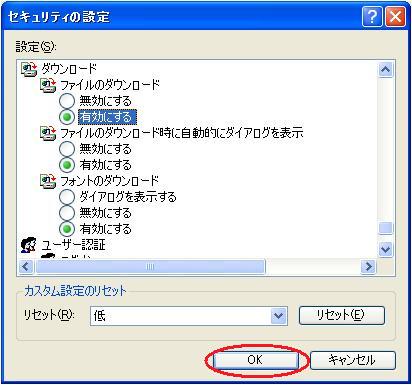
14) インターネットオプションの画面で「保護モードを有効にする」チェックを外し、
「OK」ボタンをクリックしてインターネットオプションの画面を閉じます。
※Windows VistaのIE7〜9、Windows 7のIE8〜11の場合以下の作業を行ってください
※(図14−1)が表示されない場合は次へ進んでください
【図14−1】
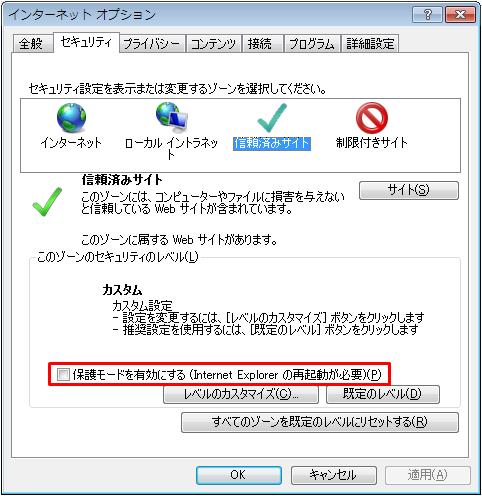
15) 「ツール」から「ポップアップブロックの設定」を選択し、「ポップアップブロックの設定」画面
を表示します。
【図15−1】
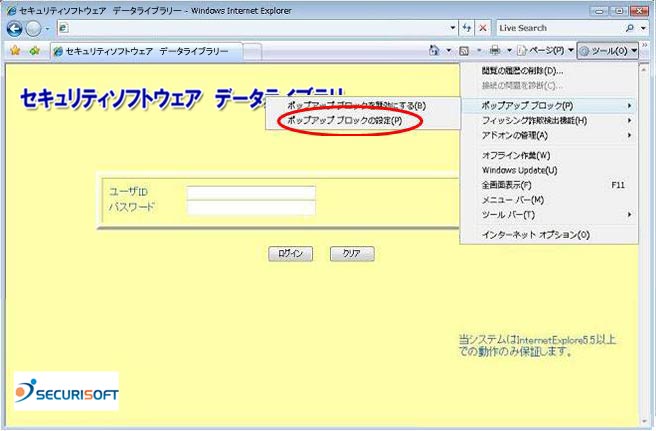
16) 「許可するWebサイトのアドレス」入力欄に、【https://db.securisoft.co.jp】のURLが表示されていることを
確認し(空欄の場合はURLを入力して下さい。)、「追加」ボタンをクリックします。
【図16−1】
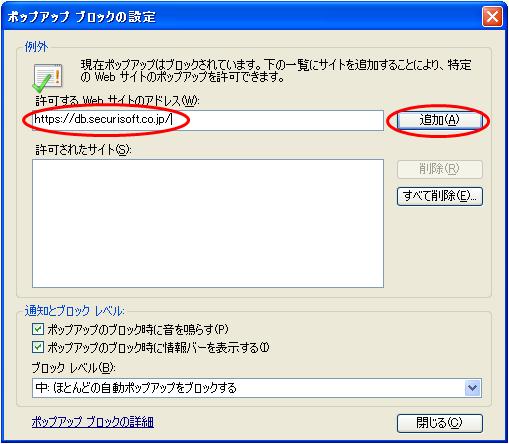
17) 「許可されたサイト」一覧に、【https://db.securisoft.co.jp】のURLが表示されていることを
確認し、「閉じる」ボタンをクリックします。
【図17−1】
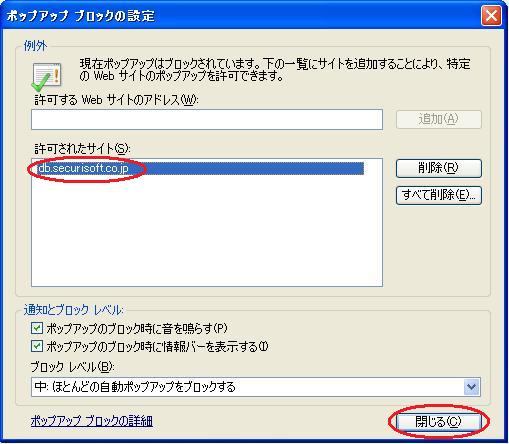
18) 防災設備DB管理にシステムにログインしActiveXのインストールを行います
以下のメッセージに従い次へ進んでください。
※WindowsVista、Windows7をご利用の方は必ず項目1の管理者で起動を行ってください。
表示されない場合は次へ進んでください。
【図18−1】Windows7 IE9〜11をご利用の場合
※このメッセージが表示された場合は「インストール」を選択してください。
【図18−2】
※このメッセージが表示された場合は「はい」を選択してください。
【図18−3】
※このメッセージが表示された場合は「インストールする」を選択してください。
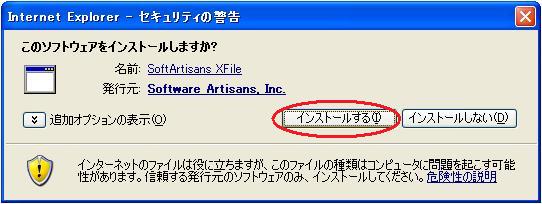
【図18−4】
※このメッセージが表示された場合は「インストールする」を選択してください。

【図18−5】
※このメッセージが表示された場合は「インストールする」を選択してください。
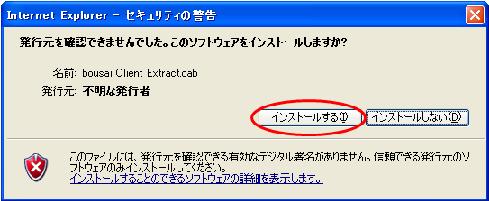
【図18−6】IE6 SP2以前のバージョンをご利用の場合
※以下のような画面が表示されることがあります。
このメッセージが表示された場合は「はい」を選択してください。
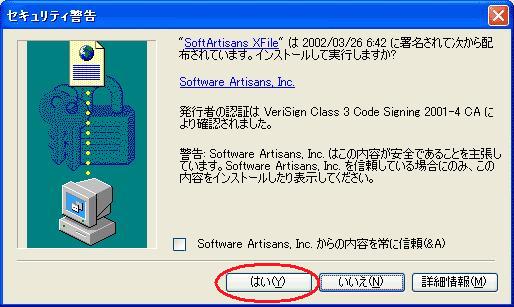
19) 防災設備DB管理システムの新規登録画面を表示します。
「このWebサイトは、'Software Artisans, Inc'からの・・・」が表示された場合は、
表示欄をクリックし「ActiveXコントロールのインストール」または「インストール」をクリックしてください。
※表示されない場合は次へ進んでください。
【図19−1】IE8をご利用の方
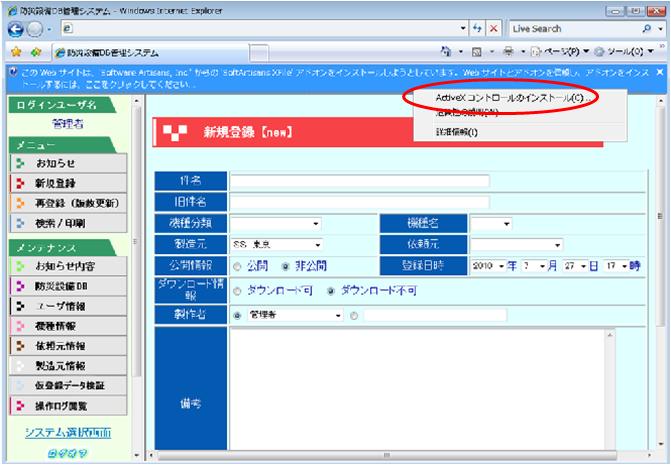
【図19−2】IE9〜11をご利用の方
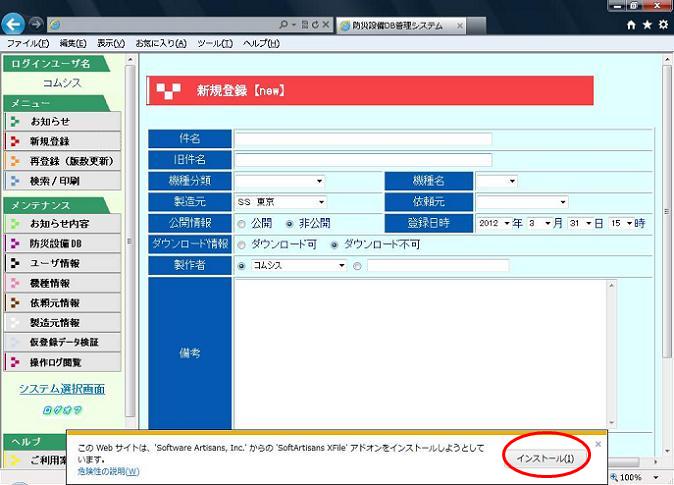
20) もう一度新規登録画面を表示します。
※このメッセージが表示された場合は「インストールする」を選択してください。
【図20−1】
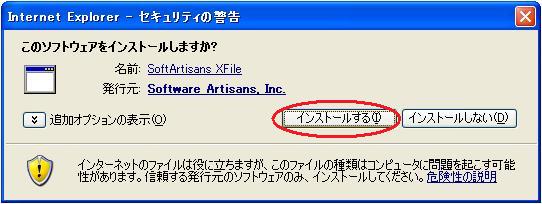
21) 防災設備DB管理システムの新規登録画面が正常に表示されれば、設定は終了です。
続いて防災設備DB管理システムを使用する場合はInternet Explorerを一度終了して下さい。
【図21−1】
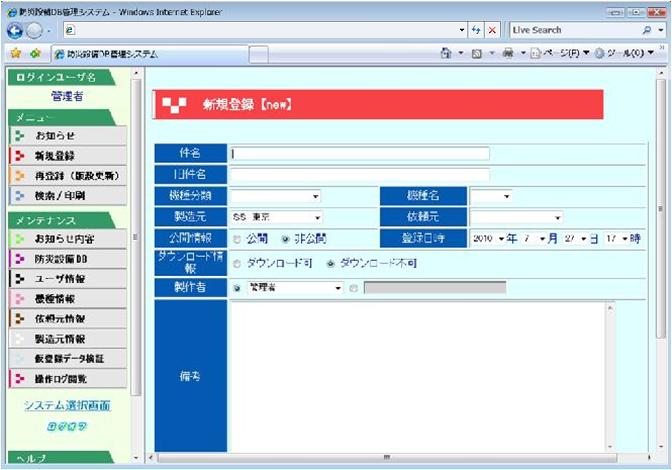
(3) ActiveXのインストール中にエラーが発生してしまう(IE8)
22) Internet Explorerのバージョンが8の場合、ソフトウェアがインストールされず以下の画面が表示される事があります。
【図22−1】

この場合は「インターネット オプション」画面(図19)、「詳細設定」タブの
「オンラインからの攻撃の緩和に役立てるため、メモリ保護を有効にする*」欄のチェックを一時的に外して下さい。
【図22−2】
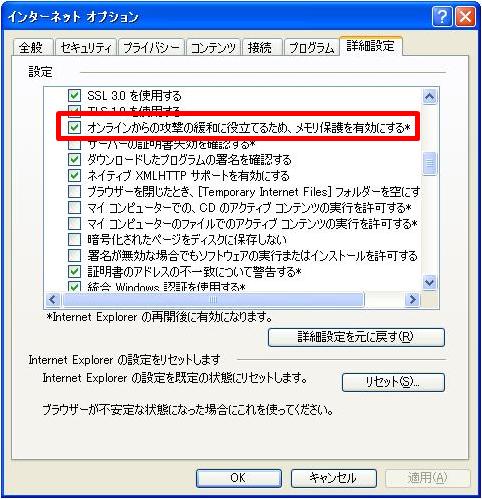
「オンラインからの攻撃の緩和に役立てるため、メモリ保護を有効にする*」欄のチェックが外れた状態で
ActiveXのインストール作業を行ってください
ソフトウェアがインストールされ、防災設備DB管理システムの新規登録画面などが正常に表示された後は、
「オンラインからの攻撃の緩和に役立てるため、メモリ保護を有効にする*」欄のチェックを付けて設定を戻します。
(4) 「ActiveXコントロールやプラグインなどのソフトウェアを実行できるようにしますか?」のメッセージが何度も表示される
23) インターネットオプションのセキュリティ設定を行ってください
インターネットオプションのセキュリティ設定の項番8〜9を行ってください